Introducing Our New Quick Order Tool
 Ready to sit down with your catalog and order your favorite varieties quickly and easily?
We've revised our Quick Order tool to create a simpler and more streamlined way to create your order online, whether you’re visiting our site from your desktop computer or your mobile phone.
Ready to sit down with your catalog and order your favorite varieties quickly and easily?
We've revised our Quick Order tool to create a simpler and more streamlined way to create your order online, whether you’re visiting our site from your desktop computer or your mobile phone.
- This tool helps you create a list of the varieties you plan to purchase without having to visit each product or category page.
- Our new Saved Quick Order feature helps with reviewing your list and tweaking sizes or quantities before you move your items to your cart (see our separate instructions for this at the end of this blog post).
- Handy tip: if you have a large list (e.g. more than 25 items), we recommend adding items to your cart in batches to ensure a speedy add-to-cart process.
Here’s a guide to using our new Quick Order tool.
If you’re accessing our site from your desktop: 1. Open the tool by clicking Quick Order on our top menu: 2. In the Product Name field start typing the Product Name or the first four digits of the product SKU. A list of matching items will appear.
2. In the Product Name field start typing the Product Name or the first four digits of the product SKU. A list of matching items will appear.
 3. Select your item from that list, then choose your packet size and quantity.
4. Click “add another item” to continue adding items. If needed, use the scroll bar at the right of the Quick Order box to move down and enter your new product, or to scroll up and down to review your entire list. Maximizing your browser window will reduce the need for scrolling.
3. Select your item from that list, then choose your packet size and quantity.
4. Click “add another item” to continue adding items. If needed, use the scroll bar at the right of the Quick Order box to move down and enter your new product, or to scroll up and down to review your entire list. Maximizing your browser window will reduce the need for scrolling.
 5. When you have finished adding your items, click “add all to cart”. Your items will now move to your shopping cart so that you can complete your purchase. Note that out-of-stock items will not move to your cart, and will remain visible in your Quick Order window. You can click “remove” to delete them from the Quick Order tool.
If you’re accessing our site from your mobile:
1. Click the 3-line or “hamburger” icon at the top left of your window, then click Quick order on the menu that appears
5. When you have finished adding your items, click “add all to cart”. Your items will now move to your shopping cart so that you can complete your purchase. Note that out-of-stock items will not move to your cart, and will remain visible in your Quick Order window. You can click “remove” to delete them from the Quick Order tool.
If you’re accessing our site from your mobile:
1. Click the 3-line or “hamburger” icon at the top left of your window, then click Quick order on the menu that appears
 2. In the Product Name field start typing name of the item or the first four digits of the product SKU. A list of matching items will appear.
2. In the Product Name field start typing name of the item or the first four digits of the product SKU. A list of matching items will appear.
 3. Tap your item on that list to select it, then choose your packet size and quantity.
3. Tap your item on that list to select it, then choose your packet size and quantity.
 4. Click “add another item” to continue adding items.
5. When you have finished adding your items, click “add all to cart”. Your items will now move to your shopping cart so that you can complete your purchase. Note that out-of-stock items will not move to your cart, and will remain visible in your Quick Order window. You can click “remove item” to delete them from the Quick Order tool.
4. Click “add another item” to continue adding items.
5. When you have finished adding your items, click “add all to cart”. Your items will now move to your shopping cart so that you can complete your purchase. Note that out-of-stock items will not move to your cart, and will remain visible in your Quick Order window. You can click “remove item” to delete them from the Quick Order tool.
How to use Saved Quick Order
The Saved Quick Order feature is helpful if you’d like to refine your purchase list before you add it to your cart, or if you’d like to return to your saved list at a later time.- When you have finished adding your items with Quick Order, click “save quick order”. Your items will now appear in your Saved Quick Order list – you can access this by clicking the “Saved Quick Order” tab at the top of the tool.
- You can update the packet sizes and quantities in this list, or “unselect” items that you no longer want to add to your cart.
- When you are ready, click “add selection to cart” to move your selected items to your shopping cart. Note that any out-of-stock items will not appear in your cart.
- When you are done, click “delete quick order” to clear your Saved Quick Order list.
- Not ready to add your items to your cart? Your Saved Quick Order will stay accessible for later visits to our site, but be careful – re-saving items in your Quick Order list, or trying to add new items to your Saved Quick Order, will create a fresh Saved Quick Order list. Before adding any new items to your Saved Quick Order, finish moving your selections to your cart.
Categories: About High Mowing Organic Seeds
Posted On: January 19 2021
Posted By: High Mowing Organic Seeds
Search
Recent Posts
Categories
- About High Mowing Organic Seeds
- Articles by Farmer Paul Betz
- Articles by Megen Hall
- Ask The Expert
- Beginner Gardeners' Guide
- Breeding / Research Program
- Commercial Growing
- Contests
- Covid-19 Updates
- Crop Talk
- Events
- Farm Ethics
- Farmer Authors
- GMOs
- Greenhouses
- Growing Tips
- Health and Wellness
- Kids and Gardening
- Philosophy
- Plant Diseases
- Plant Pests
- Recipes
- Seed Bin Article - 2011
- Seed Saving and Production
- Soil Health
- Story of a Seed
- Trials
- Uncategorized
- Variety Highlights
- Winter Growing
Archives
- April 2024
- March 2024
- February 2024
- January 2024
- December 2023
- November 2023
- October 2023
- September 2023
- August 2023
- July 2023
- June 2023
- May 2023
- April 2023
- March 2023
- February 2023
- January 2023
- December 2022
- November 2022
- October 2022
- September 2022
- August 2022
- July 2022
- June 2022
- May 2022
- April 2022
- March 2022
- February 2022
- January 2022
- December 2021
- November 2021
- October 2021
- September 2021
- August 2021
- July 2021
- June 2021
- May 2021
- April 2021
- March 2021
- February 2021
- January 2021
- December 2020
- November 2020
- October 2020
- September 2020
- August 2020
- July 2020
- June 2020
- May 2020
- April 2020
- March 2020
- February 2020
- January 2020
- December 2019
- November 2019
- October 2019
- September 2019
- August 2019
- July 2019
- June 2019
- May 2019
- April 2019
- March 2019
- February 2019
- January 2019
- December 2018
- November 2018
- October 2018
- September 2018
- August 2018
- July 2018
- June 2018
- May 2018
- April 2018
- March 2018
- February 2018
- January 2018
- December 2017
- November 2017
- October 2017
- September 2017
- August 2017
- July 2017
- June 2017
- May 2017
- April 2017
- March 2017
- February 2017
- January 2017
- December 2016
- November 2016
- August 2016
- July 2016
- June 2016
- April 2016
- March 2016
- February 2016
- January 2016
- December 2015
- November 2015
- October 2015
- September 2015
- August 2015
- July 2015
- June 2015
- May 2015
- April 2015
- March 2015
- February 2015
- January 2015
- December 2014
- November 2014
- October 2014
- September 2014
- August 2014
- July 2014
- June 2014
- May 2014
- April 2014
- March 2014
- February 2014
- January 2014
- December 2013
- November 2013
- October 2013
- September 2013
- August 2013
- July 2013
- June 2013
- May 2013
- April 2013
- March 2013
- February 2013
- January 2013
- December 2012
- November 2012
- October 2012
- September 2012
- August 2012
- July 2012
- June 2012
- May 2012
- April 2012
- March 2012
- February 2012
- January 2012
- December 2011
- November 2011
- September 2011
- August 2011
- July 2011
- June 2011
- May 2011
- April 2011
- March 2011
- February 2011
- January 2011
- December 2010
- January 2008
Recent Comments
- Cesar on Our Garden Beanpole Giveaway
- Cathy Owen on Our Garden Beanpole Giveaway
- Dan Hayes on Our Garden Beanpole Giveaway
- Lisa Modica on Our Garden Beanpole Giveaway
- Susan Morris on Our Garden Beanpole Giveaway
My Wish Lists

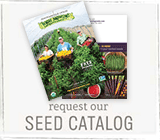

3 Comments